Se você quer ter o Windows e uma distribuição Linux, como o Ubuntu em seu computador, vamos lhe mostrar como instalar o Ubuntu em dual boot com o Windows 7, 8 ou Windows 10 em seu computador.
Preparação:
Nesse artigo, vamos partir do principio que você já possui o Windows instalado em seu computador e quer instalar o Ubuntu em dual boot com o Windows para poder usar os dois sistemas operacionais em seu PC.
A primeira coisa que você deve fazer é particionar o disco rígido para que você possa instalar o Ubuntu em uma partição diferente, porém no mesmo disco rígido onde o Windows está instalado em seu computador.
Porém, antes de particionar o disco rígido, é recomendável desfragmentá-lo, para mover todos os arquivos armazenados para o começo do disco rígido. Isso liberará mais espaço para você particionar o disco rígido.
1. Baixe o programa MyDefrag e execute-o em seu computador.
2. Clique na opção “Consolidar o espaço livre”, marque a unidade C e clique no botão “Executar”. Pronto, agora basta aguardar o programa MyDefrag mover todos os arquivos possíveis para o início do disco rígido.
Particionando o disco rígido:
1. Agora precisamos reduzir o tamanho da partição do Windows para liberar espaço para o Ubuntu. Abra o Menu Iniciar, digite Partições na caixa de pesquisa e clique em “Criar e formatar partições do disco rígido”.
2. Clique com o botão direito na “unidade C:” do disco rígido e selecione a opção “Diminuir volume”.
3. Em seguida, selecione o tamanho que deseja reduzir da partição e clique em “Diminuir”. Você precisará reduzir a partição do Windows em pelo menos 20GB para liberar espaço para fazer a instalação do Ubuntu.
4. Depois de diminuir a partição, você verá um espaço não alocado, como na imagem abaixo. Esse espaço será utilizado para instalar o Ubuntu. Feche a ferramenta de “gerenciamento de disco” e continue o tutorial.
Preparando o Ubuntu para instalação:
1. Baixe o Ubuntu e o programa Linux Live USB Creator. Os computadores mais recentes devem suportar o Ubuntu 64 bits, enquanto os computadores mais antigos provavelmente suportam apenas o Ubuntu 32 bits.
2. Conecte no PC o pendrive que será usado para instalar o Ubuntu.
3. Instale o programa Live Linux USB Creator no computador e execute-o.
a) No passo 1, selecione a unidade correspondente ao seu pendrive.

b) No passo 2, clique na opção “ISO/IMG/ZIP” e selecione o arquivo .iso do Ubuntu que você baixou.
c) No passo 3, não modifique nada.
d) No passo 4, marque a opção para formatar o pendrive e desmarque a última opção.
e) No passo 5, clique no ícone de raio para iniciar a cópia do Ubuntu para o pendrive.
Instalando o Ubuntu
1. Depois de copiar o Ubuntu para o pendrive, conecte-o no computador e inicialize-o dando boot pelo drive USB. Para isso, você precisa acessar o menu de boot ou alterar a ordem de inicialização no setup da BIOS.
Para acessar o menu de boot ou o setup da BIOS, você precisa pressionar uma tecla durante o boot. Essa tecla é exibida na primeira tela de boot e muda de fabricante para fabricante, pode ser F2, F8, F10, F12, etc.
2. Assim que o processo de instalação do Ubuntu for iniciado, selecione o idioma “Português do Brasil” no menu lateral e clique na opção “Instalar o Ubuntu”. Na próxima tela clique em “Continuar” sem alterar nada.
3. Em seguida, a instalação do Ubuntu irá localizar a partição onde o Windows está instalado e perguntará se você quer instalar o Ubuntu ao lado do Windows para trabalhar com os dois SO no mesmo computador.
Marque a opção “Instalar o Ubuntu ao lado do Windows” e clique em “Continuar”. Por último, basta você confirmar a alterações e prosseguir com a instalação do Ubuntu normalmente, como você faz no Windows.
O Ubuntu não detectou o Windows instalado no computador
1. Se ele não conseguir detectar o Windows instalado em seu computador, marque a “Opção Avançada” e clique em “Continuar”. Quando isso acontece, precisamos criar as partições para instalação manualmente.
2. Na etapa seguinte você precisa criar duas partições, o swap, que é um tipo de memória virtual do Linux e uma partição ext4, onde o Ubuntu será instalado. A partição swap deverá ter 10% da partição principal ext4.
Selecione o espaço livre onde o Ubuntu será instalado e clique no sinal “+” para criar uma nova partição.
Defina o tamanho de 2000MB (2GB) e, em “Usar como”, selecione a opção “Área de troca (swap).
Em seguida, selecione novamente o espaço livre restante e clique no sinal “+”.
Use todo o espaço livre restante, em “Usar como” selecione a opção “Sistema de arquivos com journaling ext4” e na opção “Ponto de montagem”, selecione a barra “/”, exatamente como exibido na imagem abaixo.
Verifique se a partição ext4 que você criou está selecionada e continue a instalação, clicando em “Instalar agora”. Clique em “Continuar” para confirmar as alterações no HD e prossiga com a instalação do Ubuntu.
Inicializando o Windows e o Ubuntu
Agora, sempre que você ligar o computador, o menu abaixo será apresentando. A primeira opção inicializa o Ubuntu e a última opção carrega o Windows. Use as setas do teclado para selecionar e pressione “Enter”.
6. Trocando a ordem de inicialização (opcional)
Por padrão, se você não pressionar nenhuma tecla durante o menu de boot, ele irá iniciar o Ubuntu. Como provavelmente você irá usar mais o Windows, o mais recomendável é definir o Windows como o SO padrão.
1. Confira no menu de boot a ordem do sistema operacional que você deseja definir como sistema padrão. Por exemplo, a opção exibida na primeira linha do menu tem a ordem zero, a segunda 1 e assim por diante.
2. Inicie o Ubuntu e abra o terminal usando a tecla de atalho Ctr+Alt+T
3. Faça login como root usando o comando sudo su e digite a senha do seu usuário.
4. Abra o arquivo que será editado com o comando gedit /boot/grub/grub.cfg
Procure o texto set default=”0″ e modifique para o sistema operacional que deseja definir como padrão, no nosso caso o Windows. Por exemplo, se o Windows estiver na linha cinco, modifique para set default=”4″.
Como o arquivo é grande, use a tecla de atalho “Ctrl + F” para pesquisar o texto. Se quiser alterar o tempo de exibição do menu, que por padrão é 10 segundos, edite as entradas timeout=10 para o tempo desejado.
Depois de fazer as alterações desejadas no menu de boot, salve o arquivo e reinicie o computador para ver no menu de boot as modificações que você fez. Pronto, agora você pode usar os dois sistemas em seu PC.
















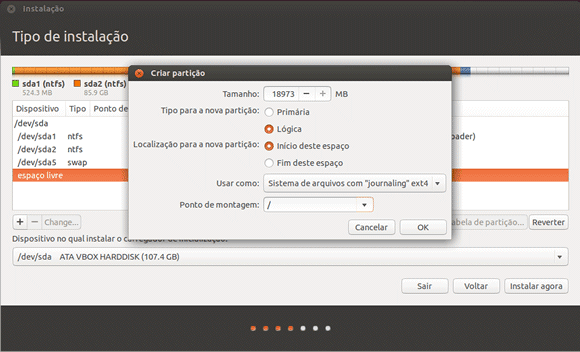





Nenhum comentário:
Postar um comentário